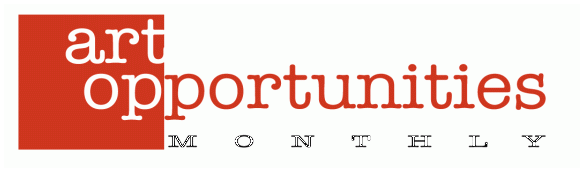
Scanning and preparing images for a Web site
1. Scan your material at 400ppi. Set the size, in pixels across, of the resulting file to be as large as you are ever asked for + about 10%.
2. That is your SCAN. Save this as a .TIFF (or .TIF, for Windows users). When saved, it becomes your MASTER FILE. All subsequent files will be made from it. Never make changes to it.
2a. If you are getting your image directly from a digital camera, Rule 2 still applies as do the following.
3. If you feel it is necessary to edit the image -- increase contrast, color balance, gamma, etc, open the master file, make the changes and save as a .TIF with a different name; e.g., jack_and_jill_final.TIF. This becomes your new master file and is the one you will work from.
4. Now comes the process of making image files from you master file or edited master file. Save these as JPEGs (or in Windows language, JPGs).
5. Decide how high (in pixels) you want the images on your Web site to be. 500-700 pixels is about right. The actual size in inches is something you cannot control, as there are different size monitors, set to different resolutions. Currently, most users have their screens set to 1024 wide x 768 pixels high. The height includes the top part of the screen which shows browser information and the bottom part showing other information. This means that if your image is much higher than about 500 pixels, the viewer will have to scroll up and down to see it all. It's normally best to have all the images except thumbnails or details on your site the same height
6. Save your image file as a JPG at about 75-80% (6 in Photoshop) compression (also sometimes called "quality"). Lower compression (a higher number) will preserve only a tiny bit more detail, but the resulting file will also be more bytes and thus take longer to load. A very useful program which will let you see the effects of different settings before you save the file is RIOT ( Radical Image Optimization Tool ), which can also be used as an Irfanview plug-in.
6b. Totally ignore "resolution" (dpi or ppi). This controls printers but not computer screens and is irrelevant to how your images will appear on the screen.
Resizing images with IrfanView
Assuming you have the latest version of IrfanView and the latest package of plug-ins---1. Open your .TIF final master file. You will save these changes to a new .JPG file, the .TIF will remain unchanged.
2. Use the icon of a magnifying glass with a minus sign in it to reduce the image to a workable size (use the one with a + in it to enlarge). This does not change anything in the file; it merely changes the size of what you are looking at.
3. Crop the image as required. To do this:
- Left click your mouse in the upper left hand of the image, at the point where you want to begin the cropping. (You could actually start in any corner.) As you hold down the button and drag the mouse, you will see that a rectangle has formed.
- Drag the mouse to get the rectangle more or less where you want it -- enclosing the part of the image you want to keep. When you take your finger off the button, the rectangle will stay there. You can then fine-adjust the rectangle by placing the cursor on any one of the lines of the rectangle. When a two headed arrow shows up ( <--> for the vertical lines and up and down one for the horizontal lines), you can then move that line to exactly where you want it.
- Hit Ctrl+Y (hold down the Control Key while pressing Y) or go to Edit (on the Tool Bar at the top) and then click on "Crop selection."
- This will produce your new image, with the excess cropped off. You may have to use the magnifying glass with the minus sign in it to reduce it to fit on your screen.
- Go to Image on the tool bar, then Resize/Resample.
- When the panel comes up, make sure the box that says "Preserve aspect ratio" is checked.
- Make sure the button "Set new size" is selected.
- Ignore the box that says "Width:". It will be set automatically when you perform the next step.
- Enter the number 500 in the box that says "Height:."
- Make sure the button "pixels" in the line below is selected. If it was not already selected and you have to select it, doing so may change the number (500) you had put in the height box. If so, go change it back to 500.
- Ignore the DPI box. This affects only print quality and has nothing to do with how an image appears on a computer monitor.
- Ignore all other settings on this panel.
6. To save it, hit the letter S. This will open a dialog to save it as a JPG or GIF. A file manager panel will also be open.
- Navigate to the folder you want to save it in.
- Ignore the stuff about GIF. You want to save it as a JEPG (JPG).
- Leave all the boxes unchecked except "Show options dialog."
- Set the slider to 80. (This is a fairly detailed file and also fairly "heavy" in that it has a relatively large number of bytes. Since most people hive high-speed connections these days, that's OK. If you want it smaller and faster to load, use 70, which is more than adequate.)
- Hit Save.
These instructions are detailed but it's actually quite easy and once you have done it a few times, it will be simple. Most of the settings you will have made in your first successful resizing and saving operation will stay set, so you will really only have to set the height with each new picture.
| HOME SAMPLE COPY CLASSIFIED GALLERY SUBSCRIBE RECOMMEND SUBMIT CALL FOR ARTISTS LINKS | |||
| Copyright 2016 AOM. Last
updated Sep 19, 2016 contact |